This is how I resolved the issue when Lightroom Classic would not complete the sync of photos or metadata.
Absolutely make a backup of your Lightroom catalog before proceeding.
Read the Lightroom Classic FAQ before proceeding.
Update 2024-06-04: Starting with the release of Lightroom Classic (LrC) version (13.3), the Lightroom Classic FAQ states: “Caution: Don’t rebuild sync data unless specifically directed by the Adobe team.”
Contents
Rebuild Sync Data (Level 1)
- Navigate to: Edit > Preferences (Win) or Lightroom Classic > Preferences (macOS)
- Click the Lightroom Sync tab.
- Press and hold the Alt key, and click the “Rebuild Sync Data” button.
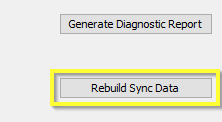
Methods to try (Level 2)
- Exit and restart Lightroom Classic
- Reboot the computer
- Pause sync, then Start sync
- Stop “Core Sync” in Task Manager
- Turn off “Sync to Lightroom” on the Collection referencing the photos being synced.
- Rebuild Sync Data, again
- Edit > Preferences (Win) or Lightroom Classic > Preferences (macOS)
- Click the Lightroom Sync tab.
- Press and hold the Alt key, and click the “Rebuild Sync Data” button.
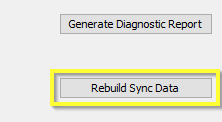
If All Else Fails (Level 3)
Start syncing everything again.
- Go to Edit > Catalog Settings.
- On the “General” tab, Set “Backup up catalog” to “Every time Lightroom exits”
- Exit Lightroom, and make sure to click “Back up” at the Back Up Catalog prompt.
- Go to the directory/folder where your Lightroom Catalog is stored.
- Rename the file which starts with the name of your Catalog, and ends with “Sync” or “Sync.lrdata” by adding zzz to the beginning for the filename.
- Start Lightroom Classic. A new “*Sync.lrdata” file will be created.
Lightroom Classic should start syncing everything with “Sync to Lightroom” enabled. Wait a while for the sync to complete.
Do not add or remove sync objects until the initial sync is complete.
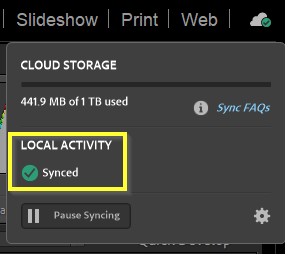
You can now delete the “Sync.lrdata” with a filename starting with zzz.
Environment
| Program: | Lightroom Classic r11.2 (Camera Raw 14.2) |
| OS | Windows 10 v21H2 |
| Date Resolved | 2022-03-06 |